In an earlier article, I explained how to perform some basic customizations of InfoView and Web Intelligence for SAP BusinessObjects Enterprise XI R2 and XI 3.x on Microsoft Windows 2003 server. I’ve been doing a lot of Linux installs for SAP BusinessObjects Enterprise XI R2, so I thought I would take a minute to describe how to perform similar modifications. You’ll need to be able to use a Unix editor such as vi. And it’s always good to make backup copies of the original files before you change anything, just in case. Also keep in mind that future fix packs or service packs may overwrite your customizations, so the newly customized files should also be preserved somewhere other than their original location.
The following file locations are valid for SAP BusinessObjects Enterprise XI R2 on Linux/Unix. I’ll post similar information for XI 3.x in a future post.
Changing the Default Logo
Copy the desired image file to the <INSTALLDIR>/bobje/tomcat/webapps/businessobjects/enterprise115/desktoplaunch/InfoView/res/schema.blue directory. Next, log into the Central Management Console (CMC), choose the BusinessObjects Enterprise Applications management area, and select the InfoView application. Enter the filename (no path required).
Changing the Welcome Logo
Added 06/09/2010
Copy the desired image file to the <INSTALLDIR>/bobje/tomcat/webapps/businessobjects/enterprise115/desktoplaunch/InfoView/res/schema.blue directory. Next, modify the <INSTALLDIR>/bobje/tomcat/webapps/businessobjects/enterprise115/desktoplaunch/WEB-INF/web.xml file using your favorite editor and change the param-value for the param-name img.banner.home.
Customizing the InfoView Login Page
The <INSTALLDIR>/bobje/tomcat/webapps/businessobjects/enterprise115/desktoplaunch/WEB-INF/web.xml file contains many attributes to the InfoView login page that can easily be changed, although the web application server must be restarted before the changes will take effect. Look for the app.name, app.name.greeting, cms.visible, and authentication.visible properties.
Changing the Web Intelligence Default Paper Size
The default paper size for Web Intelligence can be changed from A4 to LETTER by modifying the <INSTALLDIR>/bobje/tomcat/webappas/businessobjects/enterprise115/desktoplaunch/webiApplet/AppletConfig/defaultConfig.xml file. The Web Intelligence Report Server must be restarted before this change will take effect. For more details, read my article Web Intelligence Default Paper Size on the EV Technologies blog.
NOTE: Existing reports will retain their original (and possibly incorrect) page size from when the document was saved; however, this modification will change the default setting for all new documents.
Adding a Favicon
Added 12/08/2010
This really doesn’t have anything to do with BusinessObjects at all. But if you want to dress up your users’ browser with a favicon, copy the desired favicon.ico file to <INSTALLDIR>/bobje/tomcat/webapps/ROOT then restart Tomcat.


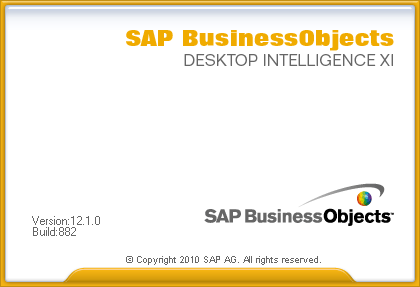
Hi Dallas, I just want to know the steps for installing BOXIR2 on Linux.
I am using Fedora as my operating system and i have been asked to install Business Objects on Fedora and i am clueless. So if you can help me out in this will be thankful :)..
Waiting for your reply on my mail talk2preeti@yahoo.co.in
Thanks
Preets